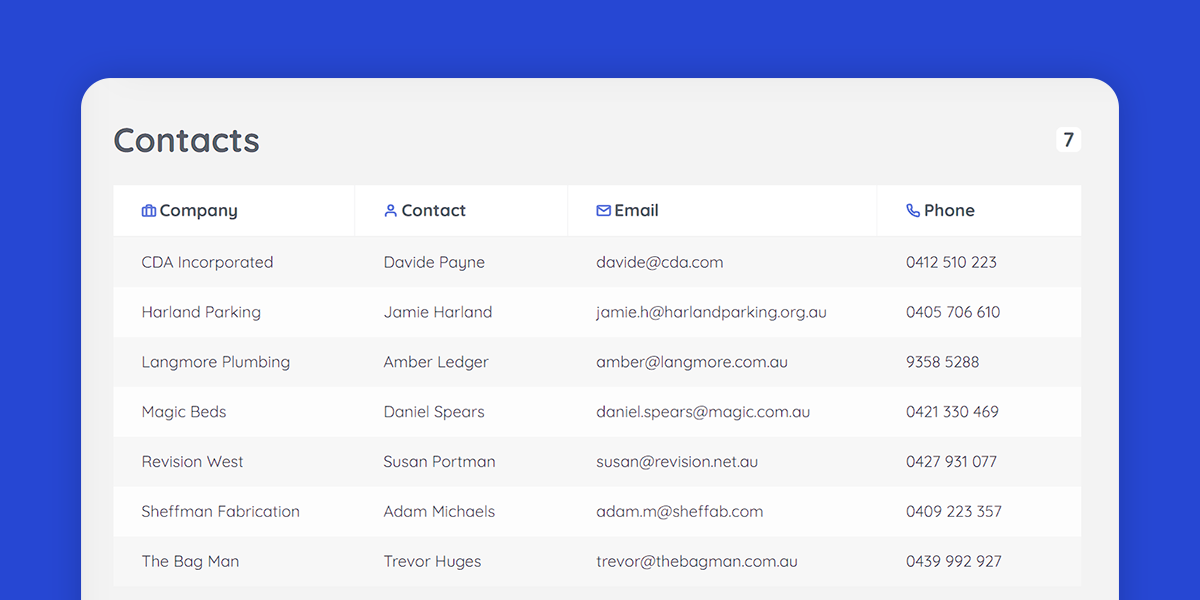
What does Contacts Pro do?
Contacts Pro enhances productivity by letting you easily maintain a contacts list within wProject which can be used for deploying tasks or subtasks based on contact names.
How do I add a contact?
To create a contact, click on Create -> Contact, and then fill in as much information as you can. At the very least, you will need to enter a company name.
Can I import contacts from a CSV?
Yes! Let’s get started.
Prepare your contacts CSV
You can either:
Export your contact from whatever application you are using for managing contacts (Outlook for example). You’ll need to check with your application vendor support to learn how to export.
…or…
Download this CSV template and enter in the data for all your contacts.
Install a plugin
Grab the free WP Ultimate CSV Importer plugin and activate it.
Click on Ultimate CSV Importer Free in the left menu and select Advanced Mode.
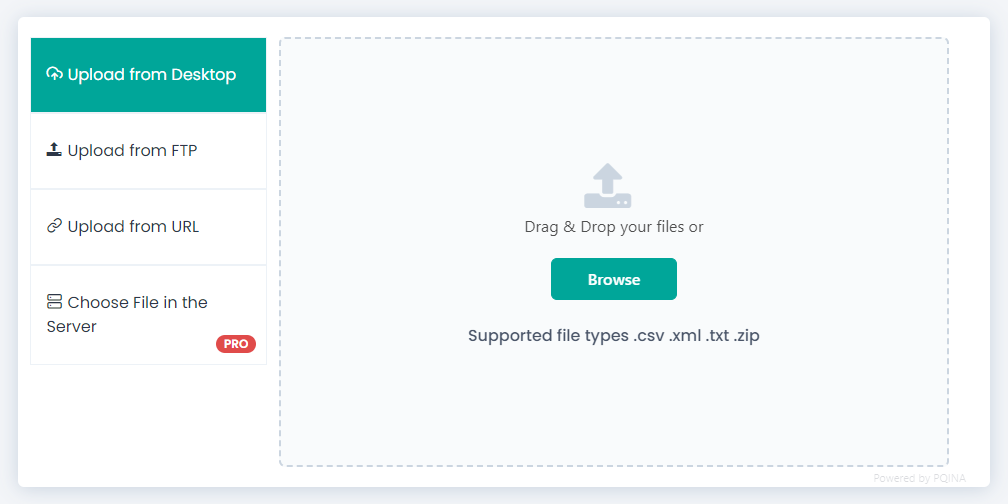
Make sure Upload from Desktop is selected and then click Browse and locate your CSV file.
When the CSV has finished uploading you will see this screen:
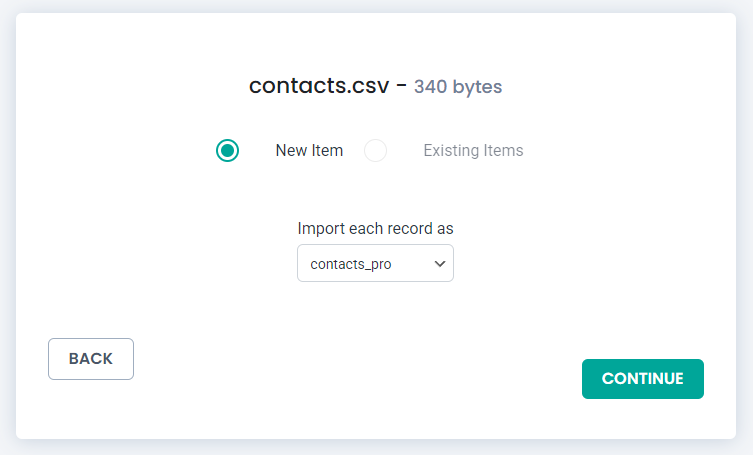
Click on New Item and select contacts_pro from the drop-down list. Click Continue.
In the next screen under the WordPress Core Fields heading, make Title the Company name. as shown below:

Scroll down to WordPress Custom Fields and match the WP fields with the corresponding CSV Headers:
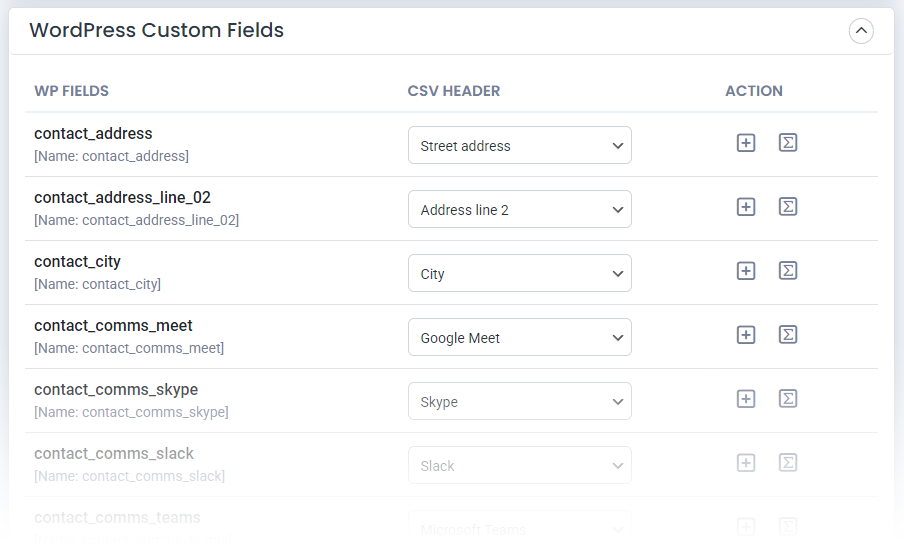
Finally, click Continue, and Continue again, and then click Start Import.
Congratulations! Your contacts have now been imported.
Where do I view contacts?
To view your contacts, click on Contacts in the left menu.
How do I edit a contact?
To edit a contact, click on Contacts in the left menu and then click on a company name. Now in the right pane click on Edit Contact and finally click the Save button when you have finished editing.
How do I delete a contact?
To delete a contact, click on Contacts in the left menu and then click the circular delete icon at the end of the row you want to delete. You will be given an opportunity to confirm before deleting the contact.
Note: deleted contacts can not be restored. If you have accidentally deleted a contact, you will have to manually add it again.
Can I link a contact to a project?
Yes you can. Go to Contact Pro settings and enable the Link contact to project option. When enabled, a new Contact field will appear when creating or editing a project.
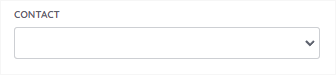
When you view a project page, the contact will appear in the right pane that slides into view when you click on Project info.
How do I create subtasks from the contact list when creating a new task?
A real world example creating subtasks
Let’s pretend you have the same task that you need to perform multiple times, once for each of your client names. As an example, let’s say you are a web developer and your task is to update all your websites to the latest software. The typical way to do this would be to create a task and manually add a subtask for each of your websites. The more websites you have the more tedious this task.
With Contacts Pro, this can now be done with a single click when creating a task.
When creating a new task, look for the Subtasks box and click the Create subtasks from contact names checkbox. This will automatically populate a list of subtasks derived from your contact list.
You can still add more subtasks if you wish by clicking Add subtask.
Untick the Create subtasks from contact names checkbox and the contacts will be removed from the subtask list.
How do I create tasks from the contact list when creating a new project?
A real world example creating tasks
Let’s pretend you have a new project and you need to create a task with each of your client names. As an example, let’s say you are a real estate company and your project is to perform inspections on all your customers’ properties. The typical way to do this would be to create a project, and manually add a task for each of your client names. The more clients you have the more tedious this task.
With Contacts Pro, this can now be done with a single click when creating a project.
When creating a new project, look for the Task Group box and the Include tasks from this group selection field. Select Create tasks from contact names. This will automatically create a task for each of your contact names derived from your contact list.
Where are the settings for Contacts Pro?
Log in to WordPress admin and click on wProject, then scroll down to Pro Addons and click on Contacts Pro.
Where do I enter my license key?
In WordPress admin, go to Settings-> Contacts Pro and enter your license key. Once activated, you will be able to configure and use the plugin.
How many websites can I use Contacts Pro on?
A single site license allows Contacts Pro to be used on a single domain, although you can purchase a multiple site license if desired.
Is the plugin price a one-time payment or an annual subscription?
The choice is yours.
Twelve months after your initial purchase you will have the option to renew your support license, but it’s not mandatory.
Should you decide not to renew your support license, your product will continue to function without any limitations. However, it won’t receive updates or be eligible for support until you renew.
Changelog
v1.6.0 (12th June 2024)
- Improvement: Leverage new wProject AJAX functions.
- Fix: Translation string changed to correct text domain.
v1.5.0 (18th July 2023)
- Improvement: Added ability to specify which columns to display on the front-end.
v.1.4.0 (7th February September 2023)
- Improvement: Added ability to create a new project from the contact name.
- Fix: Issue where requirements notice would not show required version number of the wProject theme.
v1.3.2 (23rd January 2023)
- Improvement: Added dashboard support links.
v1.3.1 (19th January 2023)
- Fix: Issue where update dialogue was hidden in admin.
v1.3.0 (18th November 2022)
- Added support for Italian language (thanks to Luca Alberto Deodati).
v1.2.0 (13th November 2022)
- Removed dedicated search tool (now utilises local search as of wProject 3.6.0).
v1.1.2 (4th November 2022)
- Minor fix.
v1.1.1 (28th October 2022)
- Fix: PHP8 error.
v.1.1.0 (28th October 2022)
- Tweak: Added support for new admin UI.
v.1.0.0 (25th October 2022)
- Enhancement: Added contacts search filter.
v0.0.5 (7st October 2022)
- Initial release.

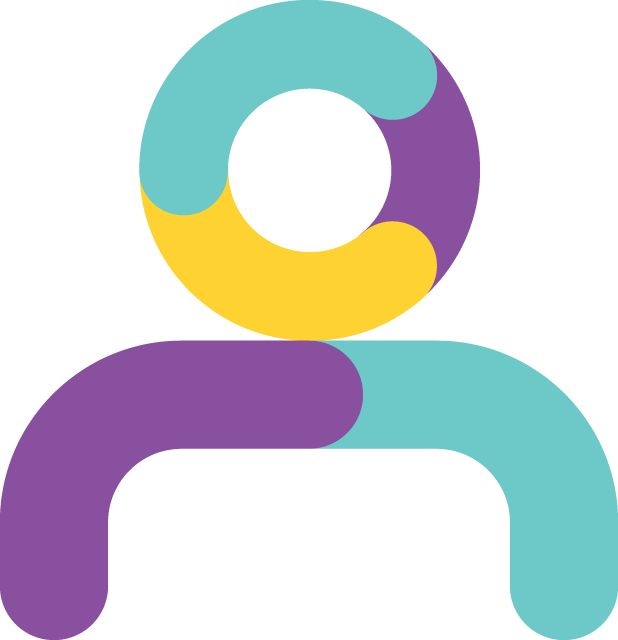
- Version: 1.6.0
- Updated: July 18, 2023
- Required: wProject 5.8.0
Shop With Confidence Get a refund within 30 days, no questions asked.
Help Topics
- What does Contacts Pro do?
- How do I add a contact?
- Can I import contacts from a CSV?
- Where do I view contacts?
- How do I edit a contact?
- How do I delete a contact?
- Can I link a contact to a project?
- How do I create subtasks from the contact list when creating a new task?
- How do I create tasks from the contact list when creating a new project?
- Where are the settings for Contacts Pro?
- Where do I enter my license key?
- How many websites can I use Contacts Pro on?
- Is the plugin price a one-time payment or an annual subscription?
- Changelog

